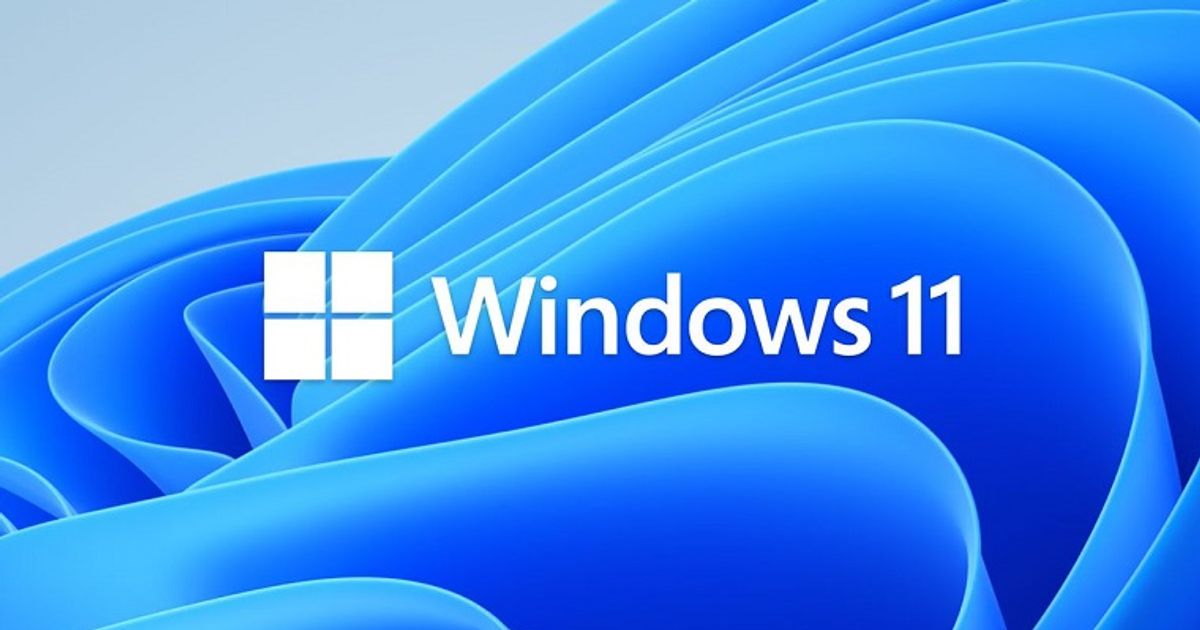The minimum system requirements for Windows 11 are mostly the same as Windows 10, but there are a few key differences between the two. The biggest difference has been Windows 11's TPM 2.0 requirement, which has left many older computers unsupported by Windows 11. In this article, we'll tell you everything you need to know about getting Windows 11 up and running on devices without TPM 2.0 support.
What Is a Trusted Platform Module or TPM?
If you don't know, TPM stands for Trusted Platform Module. This sounds more complicated than it is, as the TPM is simply a chip (or microcontroller) on the motherboard. The TPM is a security feature designed to provide hardware-based protection to keep your device secure.
The TPM has a variety of different functions, but its primary use is for decryption. For example, if you have a fully encrypted Windows installation, when you boot up your TPM-supported computer the TPM will supply a key to unlock your Windows installation and allow you to boot.
Related: iPhone 13 120hz Explained: Is It Worth It?
TPMs also have different versions or iterations, being first introduced back in the early 2000s. Today, TPM 2.0 is the standard for modern computing devices, but if you're working with an older PC, you might only have TPM 1.2 support. TPM 1.1 is extremely old nowadays, and very few devices still in use have that iteration of the chip.
Windows 11 Minimum System Requirements
Windows 11's minimum system requirements require your device to support TPM 2.0. According to Microsoft, this is done to raise the minimum security threshold of Windows 11 devices, i.e. you could expect every device running Windows 11 would be TPM 2.0-level secure to create something of a secure walled garden.
This requirement, though, has proved complicated for many users spread across many different devices. Not only do all devices not have TPM 2.0, but a TPM isn't something you can add to your device, and finding out if you have it or not can be confusing for the average user. If you don't have TPM 2.0, you'll need a new motherboard or a new device altogether if you want to run Windows 11.
Related: Is Call of Duty: Warzone Getting a FOV Slider on Console?
Or, rather, this was the case until Microsoft published support pages on how you can disable the TPM 2.0 requirement in Windows 11, allowing users with TPM 1.2 to install and use the operating system. To be clear, Microsoft doesn't recommend this, instead suggesting you actually meet Windows 11's minimum system requirements, but Microsoft will allow you to bypass the requirement if you'd like.
Microsoft notes that any user looking to run Windows 11 on a device that doesn't meet the OS's minimum system requirements should understand that their device may malfunction or otherwise have compatibility issues or run into glitches. Though, this is a boilerplate warning likely given for liability reasons: There isn't a major reason to expect running Windows 11 without TPM 2.0 will cause huge, serious issues.
Until now, if you tried to install Windows 11 on a computer without TPM 2.0, you'd get an error message and couldn't complete the installation, now there are a few simple steps you can take to disable this requirement and proceed on with your installation as normal.
Related: Why You Shouldn't Buy the iPhone 13
How to Check if Your Device Has a TPM
There are a number of ways to check if your device has a TPM as well as what particular version of TPM your device has. The easiest way is to use Windows' TPM Management Tool.
Simply open the Run window, or press Windows + R, and type in tpm.msc to access the TPM Management Tool. This will open a new window that will show you your TPM's status, assuming you have one, as well as its Specification Version at the bottom-right.
The listed version will tell you if you have a TPM 1.2 or TPM 2.0 as well as what the particular manufacturer of your personal TPM is. As long as you have TPM 1.2, you'll be able to install Windows 11, assuming you meet the other minimum system requirements.
Related: Can Steam Deck Run Windows 11?
How to Install Windows 11 Without TPM 2.0
To disable the TPM requirement of Windows 11, you're going to need to access the Registry Editor in Windows 10 before you upgrade to Windows 11. To access the editor, open the Run window, or simply press Windows + R, and enter in regedit to open up the editor.
You'll need to make your way to HKEY_LOCAL_MACHINE\SYSTEM\Setup\MoSetup before creating a new DWORD (32-bit Value). Name the newly created value AllowUpgradesWithUnsupportedTPMOrCPU and set its value to 1.
And that's it. Once you've made this simple registry edit, you can proceed along with Windows 11's normal installation instructions. Where you would have once been hit with an error that wouldn't allow you to complete your installation, now you'll be able to move forward without issue.
Related: Why Are Graphics Cards, PS5s, and Xboxes So Expensive?
Though, you will need to meet Windows 11's other minimum system requirements. Luckily, running Windows 10 means that it's pretty likely you'll be able to run Windows 11, because Windows 11's requirements, especially without the TPM 2.0 requirement, are very similar to Windows 10's minimum requirements.
The major requirements for Windows 11 are as follows: a 1 GHz or faster with 2 or more cores on a compatible 64-bit processor or System on a Chip (SoC); 4 GB of RAM; 64 GB or larger storage device; and UEFI system firmware that's Secure Boot capable.
However, like with all Windows versions before it, Windows 11 will likely evolve to have even more workarounds when it comes to its minimum system requirements, particularly when it comes to software features like Secure Boot.
Related: Is Netflix Worth It in 2021?
Explore new topics and discover content that's right for you!
Untitled